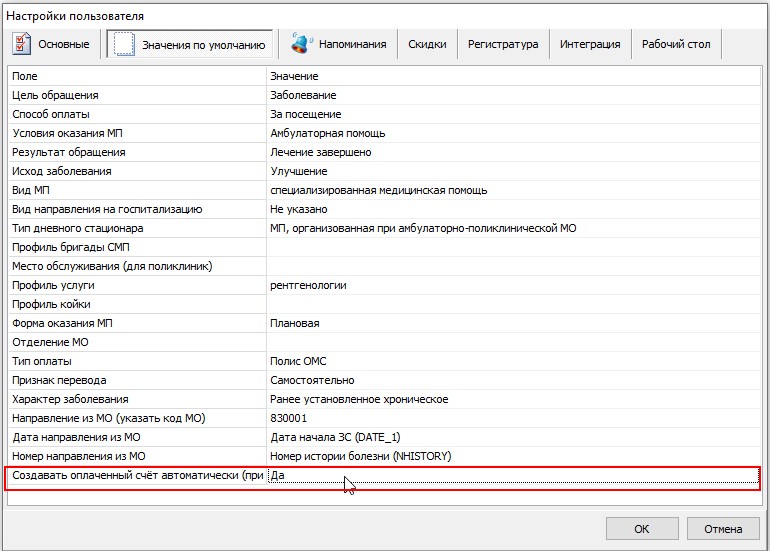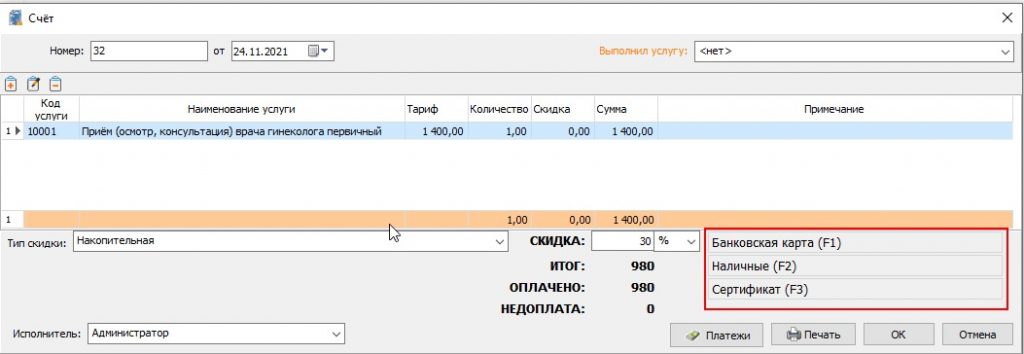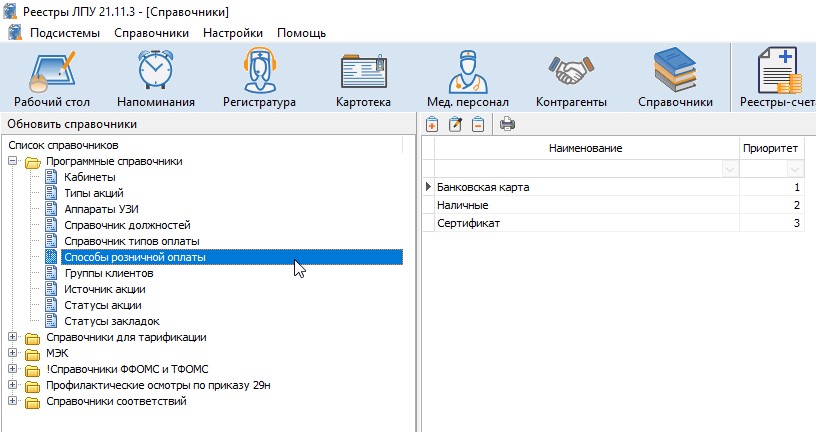Добавлены настройки внешнего вида «Регистратуры»
С целью улучшения внешнего вида «Регистратуры», в особенности, при необходимости отображения расписания для большого количества врачей (10 и более), добавлены некоторые настройки внешнего вида.
Рис. 1 Панель настроек «Регистратуры»
«Интервал сетки (мин)» – данное значение указывает количество минут, которому соответствует одна строка в сетке расписания. Ранее данное значение имело только несколько значений (5,10,15,30), с версии 21.11.2 можно указывать произвольное значение. Рядом с указанным параметром появилась галочка «Авто», при установке которой, программа сама высчитывает необходимый интервал. Интервал рассчитывается как минимальное время приёма за указанный день, если приёмов нет, то устанавливается интервал 15 минут.
Вот так отображаются записи, если интервал не соответствует минимальному времени приёма:
Таким образом, рекомендуется установить галочку «авто», но при пересечении времени приёма отображение всё равно будет выглядеть как на рисунке 2.
«Высота строки» — указывается высота строки сетки в пикселях.
«Минимальная ширина колонки» — указывается значение в пикселях. В случаях, когда в «Регистратуре» врачей немного (2-3), ширина колонки расписания устанавливается как, — общая ширина сетки поделённая на количество врачей. При таком расчёте, когда врачей становится много, ширина колонки становится настолько маленькой, что записи очень плохо видно и работать неудобно. При установке минимальной ширины колонки, она не сможет быть меньше указанного значения, и если все врачи при этом не поместятся на ширину сетки, то внизу появится полоса прокрутки.
Из «Регистратуры» убран список с выбором врача, вместо него появился список с выбором нескольких врачей (см. рис. 4)
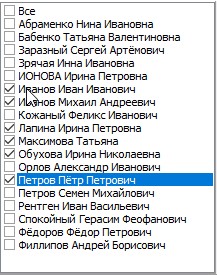 Рис.4 Список врачей регистратуры.
Рис.4 Список врачей регистратуры.
Остался список выбора специальности врачей. При выборе специальности в списке врачей будут отображаться врачи только указанной специальности.
На панели с настройками также добавлена галочка «Показывать напоминания», для того чтобы табличку с напоминаниями можно было скрыть, если нет необходимости в ней.
Настройки внешнего вида регистратуры сохраняются на компьютере пользователя локально, т.е. на другом компьютере они действовать не будут.
Доработана отправка почты
В разделе «Почта» и «Рассылки» добавлена возможность отправлять html-письма. Для этого нужно зайти в раздел «Почта», создать там письмо, в текстовую область добавить html-код письма и выбрать галочку «Письмо в HTML-формате». Письма в таком формате выглядят более привлекательно. Создать такое письмо можно с помощью различных сервисов в интернете (при необходимости могу подсказать где и как).
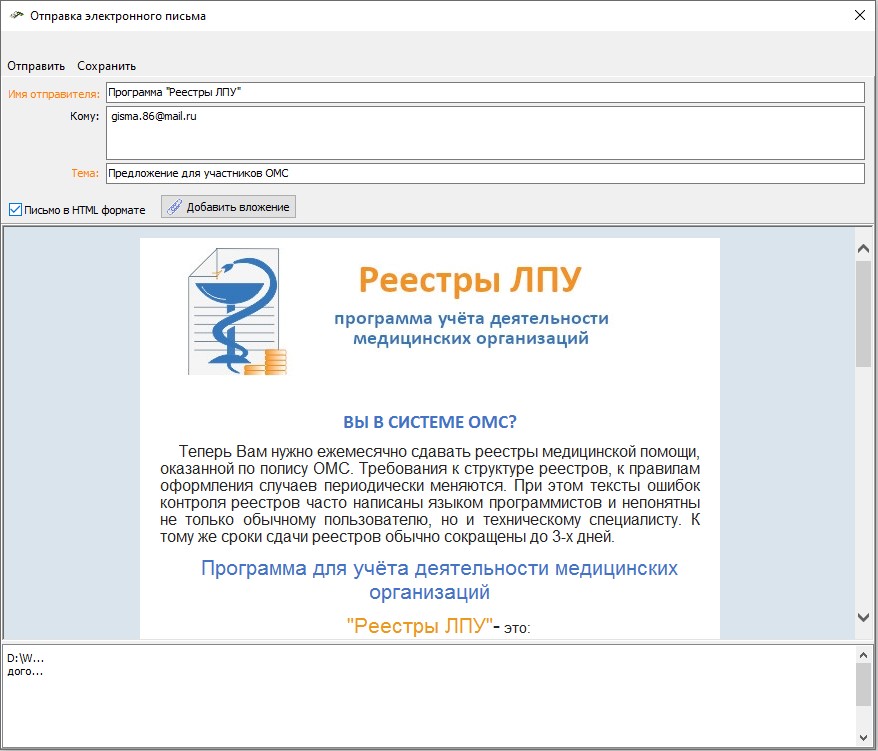 Рис. 5 Пример формирования html-письма.
Рис. 5 Пример формирования html-письма.
К письму можно добавить вложение.
Для рассылки такое письмо сначала нужно сохранить как черновик, затем зайти в раздел «Рассылки», создать новую рассылку и выбрать сохранённое письмо как шаблон.
Разработан отчёт 14-МЕД
Разработан отчёт 14-МЕД с выгрузкой в Excel для сдачи по ОМС. Отчёт содержит вкладки по всем условиям оказания медицинской помощи, все таблицы соответствуют Excel-версии данного отчёта.
Добавлены некоторые настройки пользователя
В меню [Настройки]-[Настройки пользователя] добавлена настройка – выбор формы, которая будет открываться при запуске программы (см. рис. 6).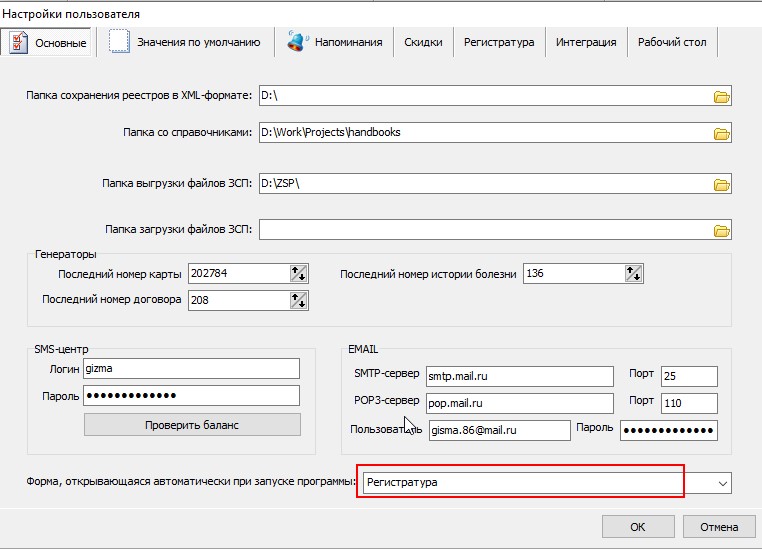 Рис. 6 Настройка автоматически открывающейся формы.
Рис. 6 Настройка автоматически открывающейся формы.
Автоматическое создание оплаченных счетов
Для ускорения работы со счетами клиентов создана функция автоматического создания оплаченного счёта. Для этого на вкладке «Дополнительно» случая добавлена галочка «Автоматически создать оплаченный счёт (при оплате клиентом)» (см. рис. 7).
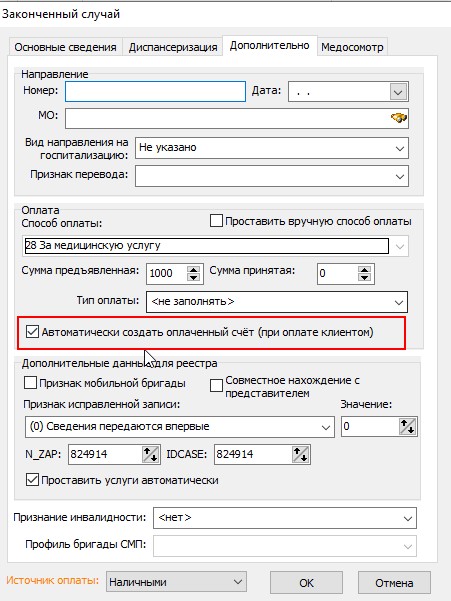 Рис. 7 Автоматическое создание счёта.
Рис. 7 Автоматическое создание счёта.
При установке данной галочки, после создания случая, будет сформирован счёт (на вкладке «Счета» медицинской карты). Изначально, когда ни одной услуги в случае не указано, счёт будет нулевым. После добавления услуг в случай, счёт будет изменён в соответствии с услугами. Счёт будет автоматически помечен как оплаченный.
В настойках пользователя можно указать значение описанной галочки по умолчанию (см. рис. 8).
Рис.8 Установка галочки «Создавать оплаченный счёт автоматически».
При ручной оплате счёта, в форме счёта добавлены кнопки быстрой оплаты (см. рис. 9).
Рис. 9 Кнопки быстрой оплаты.
Данные кнопки формируются автоматически из справочника «Способы розничной оплаты» (см. рис. 10).
Рис. 10 Справочник «Способы розничной оплаты»
В указанном справочнике можно добавлять и редактировать способы оплаты клиентом. В зависимости от номера приоритета им присваиваются клавиши быстрого доступа на форме случая (см. рис. 9). Для первой кнопки присваивается клавиша F1, для второй – F2, аналогично для последующих.
Аналитические данные на рабочем столе
6. В разделе «Рабочий стол» добавлены аналитические данные. Указанные данные отображаются в соответствии с правами пользователей. Настройки прав настраиваются на вкладке «Рабочий стол» настроек пользователя. Список запросов можно расширить (обращайтесь в поддержку).
Список обновлений доступен в разделе «Обновления» сайта.